Interactive Tools
Purpose

XTools Pro interactive tools are the tools for use in edit sessions, they have no dialog windows. All interactive tools work only with selected features in the layers for which edit session is open.
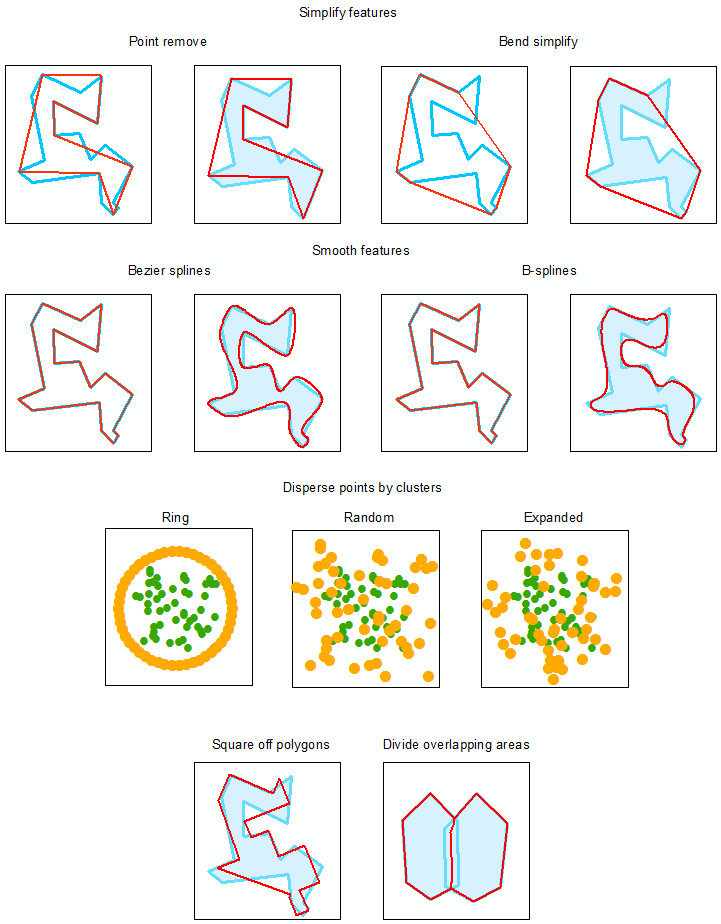
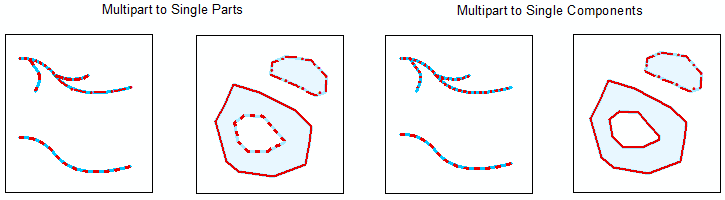
Description
Interactive tools are provided for prompt and convenient editing data in the maps. No additional output datasets created.
Interactive tools are available from the XTools Pro Interactive toolbar, this can be added in ArcMap same ways as any other toolbars.
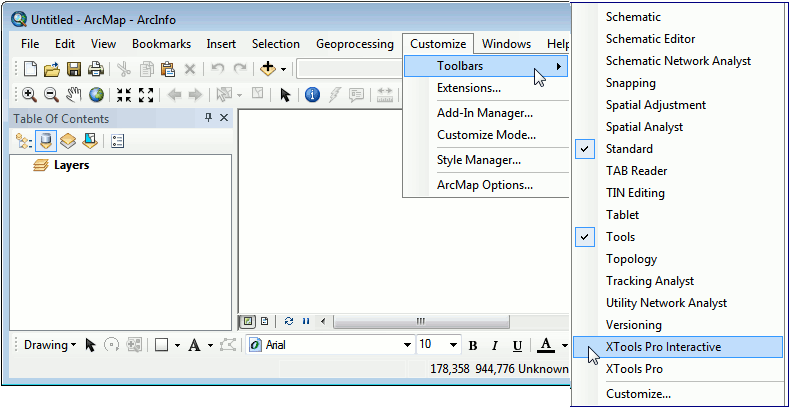
Usage
To start working with interactive tools it is required to:
-
Open edit session for the required layers.
-
Select features in the edited layers.
Functionality of interactive tools is similar to the functionality of the standard XTools Pro tools with the same or similar names.
|
Interactive tool |
Standard XTools Pro tool |
|
 |
Start Editing Selected Features |
|
 |
Simplify Features (Point Remove) |
Simplify Polylines |
 |
Simplify Features (Bend Simplify) |
Simplify Polylines |
 |
Smooth
Features (Bezier) |
Smooth Polylines |
 |
Smooth Features (B-splines) |
Smooth Polylines |
 |
Square Off Polygons |
|
 |
Divide Overlapping Areas |
|
 |
Multipart to Single Parts All feature parts (e.g. holes of polygons) are converted to separate features. Created features have input feature attributes. |
Split Multipart Shapes |
 |
Multipart to Single Components Feature component contains single or multiple parts (as polygons with holes or polylines with branches). The tool keeps the components as separate features. Created features have input feature attributes. |
Split Multipart Shapes |
 |
Disperse Points by Clusters (Expanded) |
Disperse Points |
 |
Disperse Points by Clusters (Random) |
Disperse Points |
 |
Disperse Points by Clusters (Ring) |
Disperse Points |
 |
Interactive Options |
Customizing interactive tools
For the proper use of interactive tools, it is required to customize options for each interactive tool before applying according to the particular case and task.
Interactive tools options are similar to the standard XTools Pro options but only applicable to the interactive tools.
To customize and change default options click on the Options button on the XTools Pro Interactive toolbar.
Following options are available:
-
Simplify:
Simplification tolerance
- for polygons and polylines within which simplification operation may
affect input features.
Minimum area
- for polygons; all simplified polygons smaller than the specified minimum
area will be removed from the output feature class.
-
Smooth:
Level of detail
- relates only to B-splines and defines level of details of the smoothed
features (vertices density).
Default value 100% may be used in most cases, valid values vary from 50% to 500%.
-
Square off polygons:
Maximum deviation from right angle
- it is possible to filter out angles of the input features by the degree
of deviation from the right angle (90°).
If the angle of differs from the right angle more than the specified deviation value, it will be skipped. All other angles of input polygons less than the specified value will be made equal to 90°. For example, if polygons represent buildings then using the maximum deviation option it is possible to disregard angles resulting from the architectural features of these buildings so they are not squared off.
Maximum deviation from right angle may vary from 1 to 44 degrees.
-
Disperse points:
Tolerance
- defines the minimum distance between coordinates before they are considered
identical.
Disperse radius
- defines how far a point can be dispersed from its original location or
a center of cluster.









