Split Multipart Shapes
Purpose
The tool is provided for splitting multipart features into single part or single component features.
Multipart shapes can be found in polygon, polyline and multipoint layers.
Description
Multipart polygons, for example, can be obtained after overlay operations that result in breaking an input polygon into two or more parts due to intersections with overlay layer polygons. Examples of multipart polygons can be found in the Esri sample data. The state of Alaska in the states.shp shapefile is one of them. Alaska has only one record in its table, but it has 32 parts including the mainland and 31 islands. Multipart polygons are not a problem for mapping and some spatial manipulations. They are not suitable, however, if you need to know something about a specific individual part of a multipart, like its size. For instance, as long as Alaska is a multipart feature, you would not be able to determine the size of any island, which is a part of Alaska.
The tool splits multipart shapes into single part or single component features. Splitting into parts each of input feature parts will be converted to separate feature. Feature component may contain single or multiple parts (e.g. polygons with holes or polylines with branches). Splitting into components each of input feature components will be kept as separate feature.
Splitting into parts Splitting into components
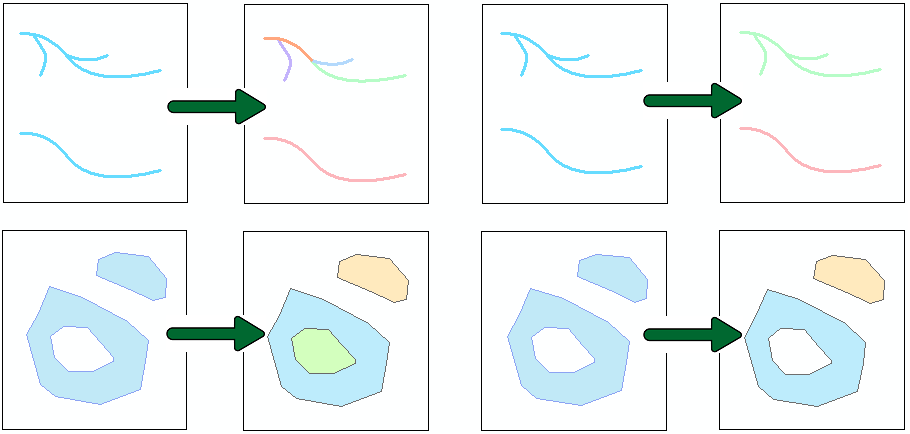
Converted features are stored in a new shapefile or geodatabase feature class. If no features are selected, all input features will be processed.
Source shapes can be single part, multi-part or mixed in the layer. The output attribute table will contain the same fields as the input table.
Note
Input multipoints can be split into parts only. The output features will be points.
Usage
-
Select the "Split Multipart Shapes" tool from the XTools Pro Feature Conversions menu.
-
Select the input layer containing multipart features that you wish to convert.
-
Specify the name and location of the output feature class.
-
Select the split method to convert input features.
-
Specify ID field to store input features IDs.
-
Press Run to start conversion.









