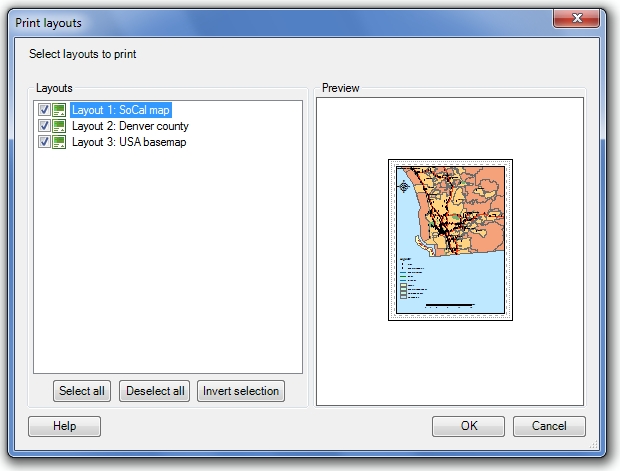Multiple Layouts
Purpose
Are you missing multiple map layouts from those old ArcView GIS 3.x days? We also believe that having many map layouts is better, more efficient and more fun than just one. XTools Pro brings back the long waited multiple map layouts. Create and manage as many as you need, in ArcMap, in one MXD document.
Description
XTools Pro Multiple Layouts allows creating and using multiple map layouts in ArcMap.
The long waited multiple layouts are now brought back, first since ArcView GIS 3.x times. XTools Pro introduces the multiple layouts manager allowing to create and manage many layouts in one MXD document. Additional layouts may share data frames, they can be deleted, copied, renamed, and also saved as separate MXD documents.
Creating and Managing Multiple Layouts
The Multiple Layouts button is available from the XTools Pro toolbar, pressing the button shows/hides the Multiple Layouts dockable window.
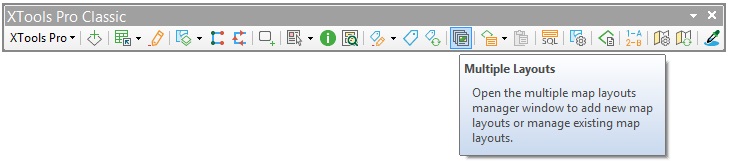
For your convenience, when there is at least one additional layout added the Multiple Layouts icon is marked with a star on the toolbar:

This way you can always see if a map document contains additional map layouts.
Multiple Layouts is a dockable window from which you can create new and manage existing layouts.
New layouts are stored in the same MXD document. They cannot be accessed from anywhere else in ArcMap. They can be only seen and accessed in ArcMap with XTools Pro installed (versions 8.x and above).
Multiple Layouts allows to add new layouts, delete, rename, activate, expand/collapse existing layouts and also copy data fames between the layouts.
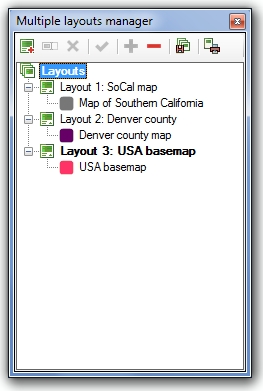
Tool functionality can be turned off in XTools Pro Options.
Adding new layouts
New map layouts can be added from the manager dialog toolbar or from the Layouts item context menu:
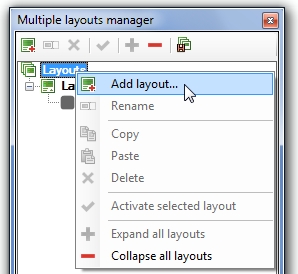
When you add a new layout to your map document you can set its name and also select if you wish to copy data frames from the other existing layouts and to use one of them as a template:
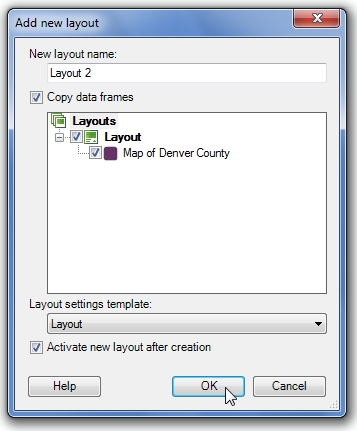
Different data frames within layouts are marked with different colors for your convenience. This way you can easily see which data frame is used in which layout. New added layouts can be activated after creation.
Copying data frames between layouts
Adding a new layout you can select to copy data frame(s) from one of the existing layouts. In this case selected data frames will be copied (not shared) to the new layout, this will be an independent data frame and you will be able to edit such copied data frames separately. All the data frame related surrounding objects (map elements) are not copied when you copy data frames creating a new layout (legend, north arrow, scale bar etc.)
Copying a data frame make sure to select not only the data frame you want to copy but also a layout that it belongs to.
Using layout setting templates
Adding a new layout you may also select one of the existing layouts as a template. In this case following properties will be copied from the selected template layout:
-
Layout settings from the ArcMap options
-
Map page properties from the Page and Print Setup settings
Sharing ArcGIS maps with multiple layouts
If there is no XTools Pro 8.x or newer installed on the machine, all the added additional layouts won't be visible and accessible. If there is a recent version of XTools Pro extension installed a user will see and have access to all layouts.
This way, if you plan to share your ArcMap document with mulitple layouts with someone who has no XTools Pro installed, you can save all layouts as separate map documents.
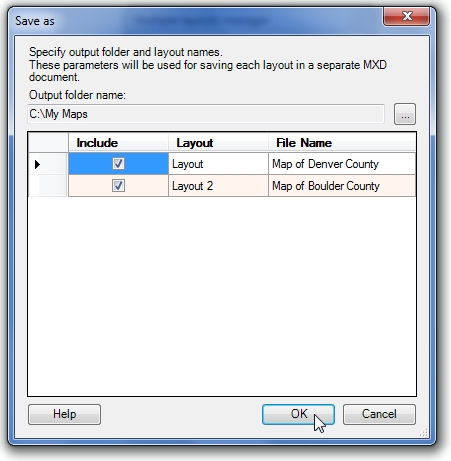
Printing multiple layouts
Multiple Layouts can be printed in the batch mode, at that you can preview and select the layouts to print.