Extract Map
Purpose
The tool is provided for extraction of any specified area of a map preserving all the source rendering and symbology properties.
|
Input map |
Output map |
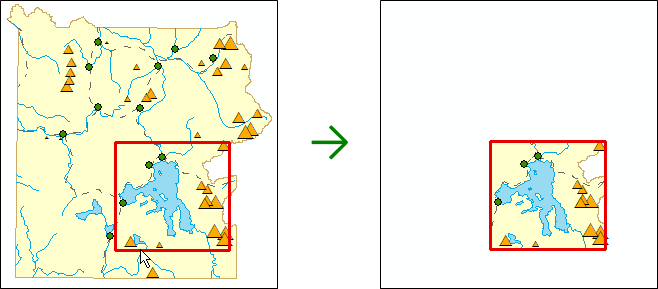 |
|
Description
The tool allows extracting a part of the map or the whole map into the new map. The extracted map area remains integral after transferring to another computer. The extracted data can be saved either as shapefiles or as a personal or file geodatabase. Unlike simple batch clip operation, the tool allows copying all the rendering and symbology properties used in the map, so that you do not just clip your data but extract the required map areas.
For example, you can use this tool to extract some specific area from the map of the state or the country.
At that, the tool can still be used for the batch data clipping.
Note
Extracting map data to the shapefiles, the extracted raster layers will be saved in TIFF format.
Extracting maps
The tool icon is activated if there is at least one vector or raster layer added in the TOC window. After running the tool, you can select the following options to specify the extraction parameters:
1. Select layers to be extracted:
-
All layers – all layers containing in the ArcMap TOC will be extracted.
-
Visible layers - only layers marked as visible will be extracted. The option is enabled, if there is at least one visible layer in the map. To make the layer visible, check the box near the required layer in the TOC. To make the layer invisible, uncheck the box near the layer in the TOC.
-
Selected layers – only those layers selected from the contents of the specified frame will be extracted. Selection of this option means that you select the layers from all the layers available in the map. Any specific layer or all the layers from the list can be selected for extraction. To select multiple layers, just check them in the ArcMap TOC and run the Extract Map tool. The selected layers will be shown in the list of layers to be extracted.
2. Specify extraction boundaries:
-
Copy data – the whole map will be copied as is.
-
By extent – the data falling within the current map extent in ArcMap will be extracted.
-
By selected graphic features – if your map contains polygon graphic features, they can be used as the extraction boundaries. To do so, select the required graphic feature on the map.
-
By features – if your map contains polygon layers, they can be also used as the extraction boundaries. In this case, the drop-down list with the existent polygon layers will appear, where you can select the required one. If the selected layer contains selected features, the map will be extracted by the boundaries of these selected features.
3. Output map document:
Specify the output map document location.
4. Output data:
Specify location of the output data in the file or personal geodatabase or shapefile format.
5. Output spatial reference:
Extracting the map, you can also specify projection of the output data. If specified projection differs from one of the input data, the output data would be reprojected.
6. Options:
-
Clip features – this additional option allows to clip features while extracting data. By default, this option is enabled.
|
The input map with specified extraction boundaries:
|
The Clip features option enabled:
|
The Clip features option disabled:
|
-
Drop empty layers – if during the extraction process the features of some layer do not fall within specified extraction boundaries, such layer would be skipped and would not be included to the output map. By default, this option is enabled.
|
Input map containing 4 layers with specified extraction boundary:
|
The Drop empty layers enabled, 2 layers left in the map:
|
The Drop empty layers disabled, 4 layers in the map, but 2 of them are empty:
|
-
Add fields with descriptions of domains and subtypes – the text fields with descriptions of domains and subtypes values will be added to the output data. This option may be helpful, if shapefile is used as the output data format. If this option is disabled, the fields with domains in the output shapefile would contain only codes and not descriptions.
|
Input data:
|
Output shapefile with added field:
|
-
Create checkout replica – this option is provided for maps containing data from SDE geodatabase, so that you could further synchronize changes made in the extracted data with the parent replica.
|
Input map with the extraction boundary |
Output geodatabase with replica |
|
|
|
|
! |
Please note that by using this option the output data will be in the coordinate system of the input data regardless of the specified output special reference. |
-
Create map package – the option is used to save the output map as a map package (.mpk) in addition to the output map document (.mxd). Map package version can be specified (see XTools Pro Options).
|
Input map |
|
Result |
|
|
→ |
+
|
-
Keep map layout – the option allows to keep the map layout preserving all the original layout properties.
-
Open output map in another ArcMap session – after extraction the new ArcMap application is launched where the new extracted map is opened.
Notes
-
ArcGIS metadata are transferred to the new map if they have been created for the input data.
-
The map annotations are not supported in the current version of the Extract Map tool. This data will not be saved in the output extracted map.










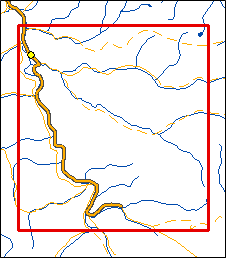
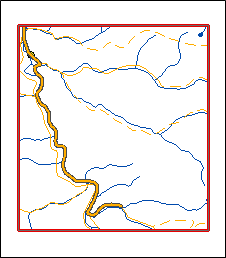
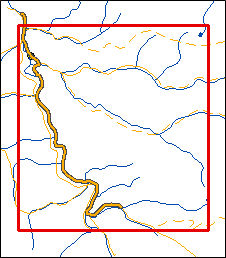
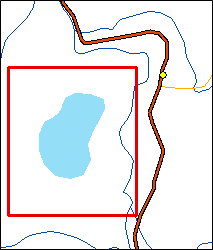

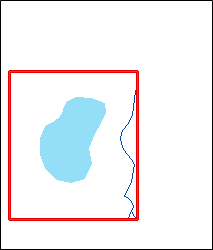
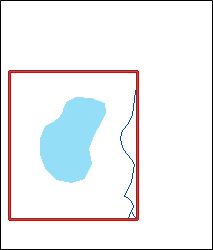
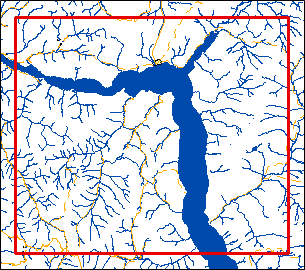
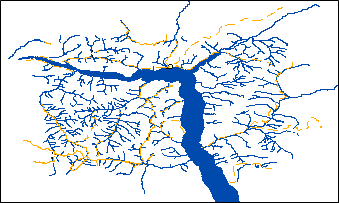
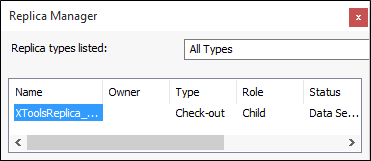
 .mxd
.mxd .mpk
.mpk