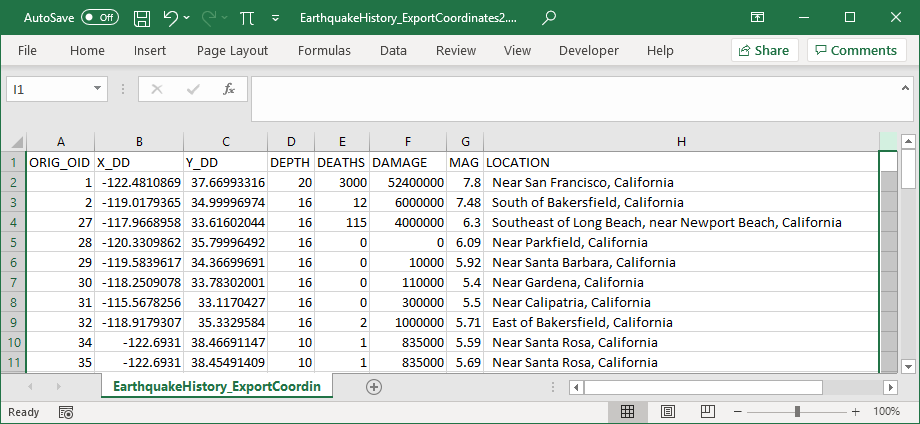Export Coordinates
Purpose
The tool exports X, Y and Z coordinates of point, multipoint, polyline and polygon features to Excel (.xlsx) or text file (.csv).
Description
X, Y, Z coordinates of the following feature points can be exported:
-
All points - coordinates of all feature nodes will be exported (for points, multipoints, polylines and polygons).
-
Start point - coordinates of start points will be exported only (for polylines).
-
End point - coordinates of end points will be exported only (for polylines).
-
Start and end points - coordinates of both start and end points will be exported (for polylines).
-
Center point - coordinates of centroids (for multipoints and polygons) or midpoints (for polylines) will be exported.
-
Self-intersection points - coordinates of self-intersection points will be exported (for polylines).
-
Label point - coordinates of label points will be exported (for polygons).
At that there are options to specify required spatial reference that will be applied only to the output coordinates, convert angular units to DMS or DDM formats and you may also select input attribute fields to add them to output table.
Notes:
-
Z coordinates are available to export only for feature classes with Shape field having Z.
-
For polygon layers only X and Y coordinates will be exported. Z coordinate is not supported for polygons.
-
Label points are always taken inside polygons.
-
Multipart input feature (polyline or polygon) are considered as single feature with one start, one end, one center and one label points. If you need to export coordinates of these point types for each part separately, it is recommended to split multipart features to single part shapes before running the tool.
-
Output table will contain the field with ID of input features (called as ORIG_OID field) by default for matching input features and output records.
For points:
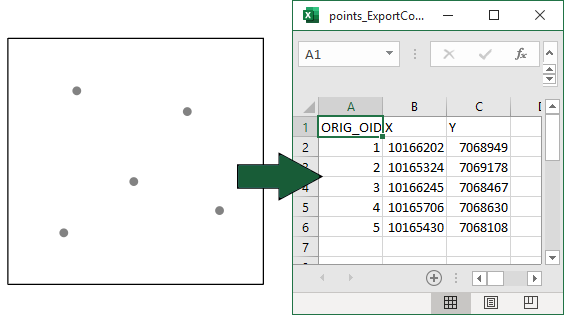
For multipoints:
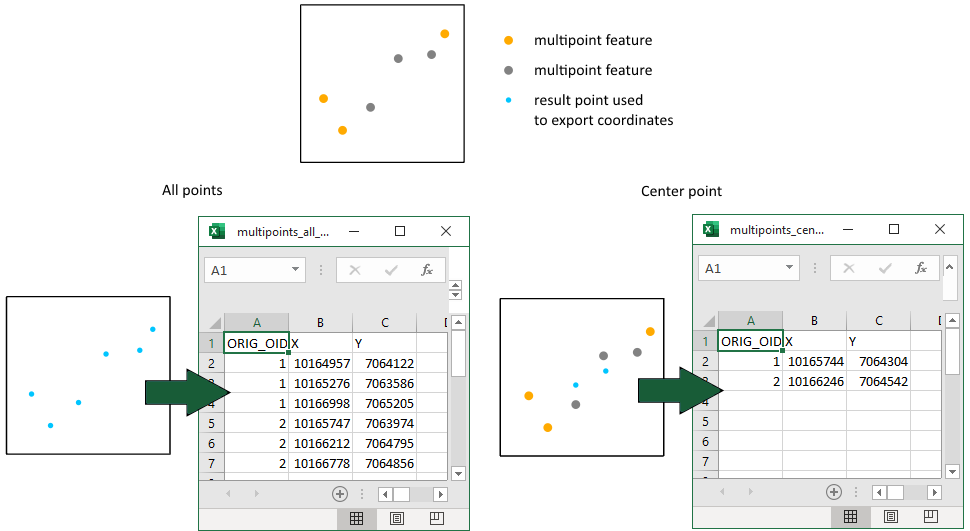
For polylines:
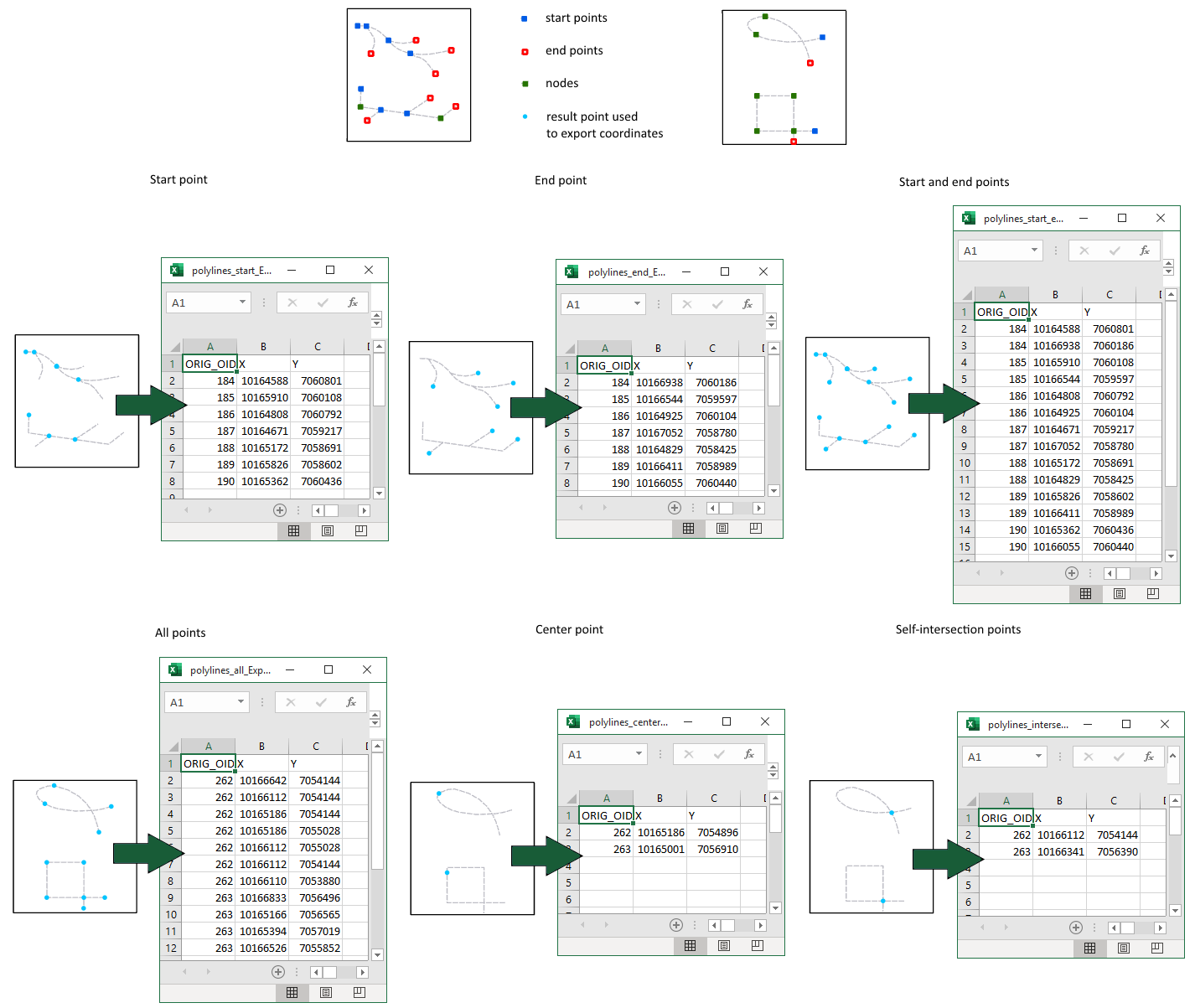
For polygons:
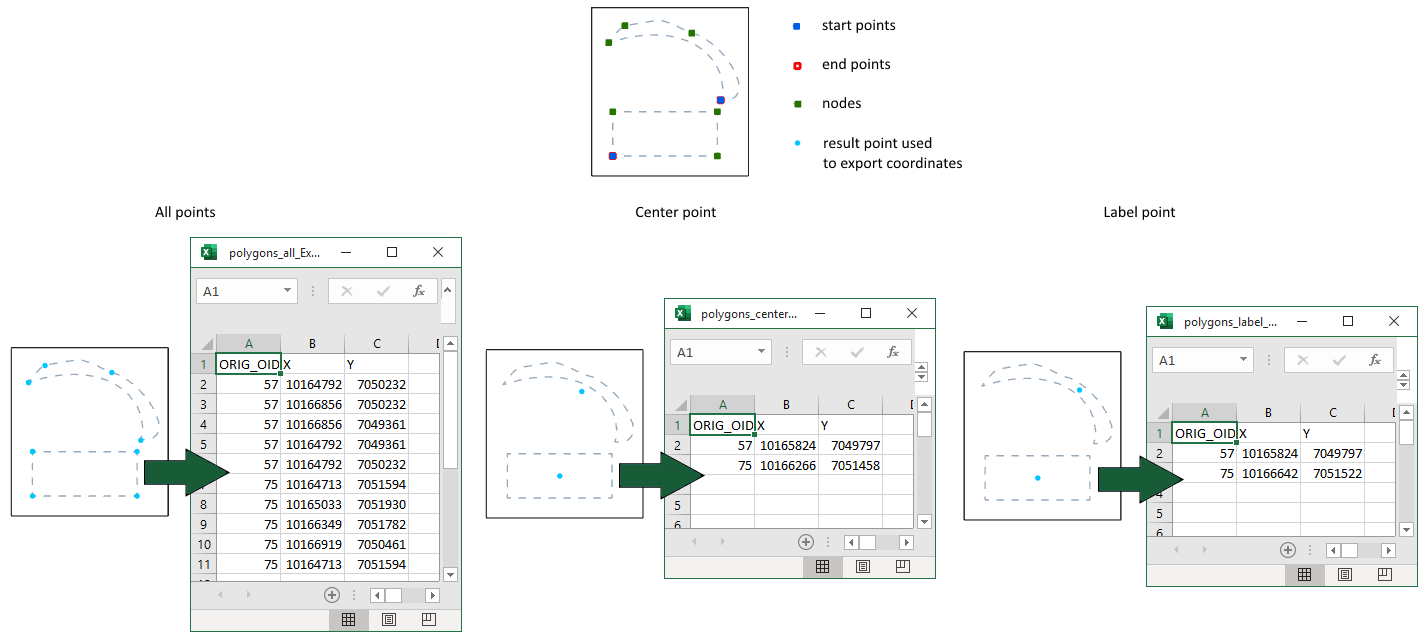
Usage
-
Select the "Export Coordinates" tool from the XTools Pro Import\Export tools menu.
-
Select input feature class for exporting coordinates.
-
Select coordinates to be exported.
-
Select the points type of input features that coordinates will be exported.
-
Select the following options:
- Output spatial reference
- Angular units format (for angular output spatial reference only)
- List of input fields for adding them to output table
-
Press Run.
Selecting coordinates
To select coordinates to be exported, mark the corresponding checkboxes for the required coordinates. By default fields that will store coordinates in the output table are named X, Y, Z. The functionality of the tool allows naming these fields in the "Field name" column.
Selecting output spatial reference
By default (and if output spatial reference is not specified) coordinates will be exported in coordinate system of input dataset. You can specify another coordinate system to export coordinates in it. Output spatial reference can be selected from the current map, map layers or manually from Catalog for exporting coordinates.
Note
The data itself is not projected by using another output projection, this is applied only to the output coordinates.
Converting angular units to DMS or DDM format
This option allows converting angular units of output coordinates:
-
Leave as is
- angular units will be exported as is, usually as Decimal Degrees (-122.4810869 37.66993316).
-
Degrees Minutes Seconds (D° M' S.SS")
- angular units will be exported as Degrees Minutes Seconds (122° 28' 51.91" W 37° 40' 11.76" N).
-
Degrees Decimal Minutes (D° M.MM').
- angular units will be exported as Degrees Decimal Minutes (122° 28.865' W 37° 40.196' N).
Note
Output fields with converted angular units are always TEXT.
Example demonstrating output X and Y coordinates in DMS, and DDM formats:
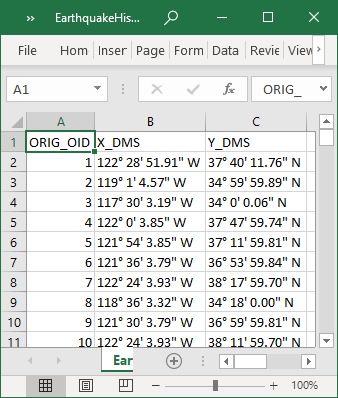
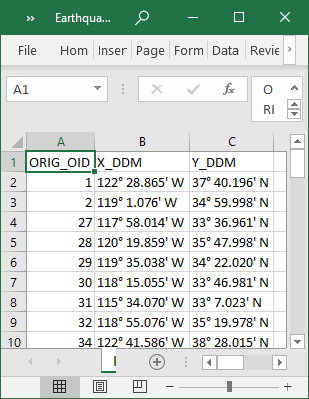
Adding input fields
You can add input fields to the output table to get more information about coordinates. Fields are selected with the checkboxes from the drop-down list of fields. At that, there are capabilities provided to filter fields, sort fields, as well as select all fields, unselect all fields or invert current selection.
Note:
Input fields will be added to the output file in order they've been selected.