Open Table
Purpose
The Open Table buttons and XTools Pro Table window provide alternate ways to open attribute and standalone tables for viewing and editing.
Description
The Open Table feature allows to promptly and conveniently open tables for the layers selected in the TOC window. With the Open Table buttons placed on the XTools Pro toolbar you are just one click away from the tables.
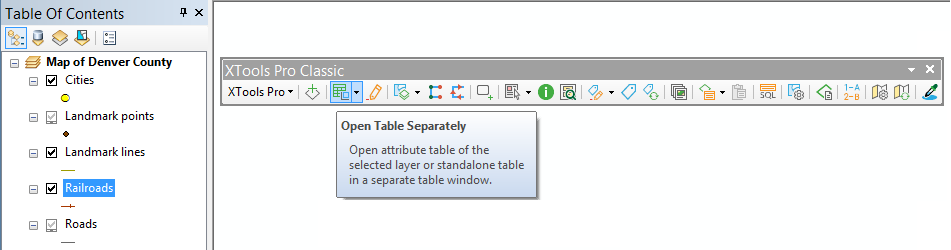
XTools Pro windows in general provide the same overall functionality for work with tables as a standard table window in ArcGIS. It is possible to work with the same table in different windows – all changes, selections and highlights made in one window are immediately repeated for the same table in another window. Both XTools Pro separate window and dockable window support tabs and feature previews. The difference is that a separate window can be minimized but cannot be docked.
The Open Table buttons are enabled and available for use if there is a selected layer in the Table of contents window in ArcMap.
Advantages
In addition to the standard attribute tables functionality in ArcGIS 10.x XTools Pro provides:
-
Old ArcGIS 9.x capabilities not only to maximize but also to minimize table windows and use them in a separate monitor for more comfortable work with tables.
-
Old ArcGIS 9.x capabilities to have separate table windows, of different size as you need and placed anywhere you like on the screen.
-
Feature preview column in the table, this can be either simple symbology preview that you see in the TOC window or a shape geometry preview - a small thumbnail representing the actual feature shape.
-
Delete multiple fields at once, something that you could always do with XTools Pro, now directly from the table window.
-
Dockable, yes with all that the new table window still can be docked (and undocked) and may contain tabs.
Usage
To open a table, select a layer or a standalone table in the table of contents in ArcMap and then click on the tool icon on the XTools Pro toolbar. As well, you can click on the dropdown menu next to the button and select the required option to open the table.
There are following three options available for opening tables:
-
Opening a standard ArcMap table window
-
Opening table in a separate XTools Pro table window
-
Opening table in a dockable XTools Pro table window
Besides, the tool is also available from the new XTools Pro menu (see Table Tools) and from the classic XTools Pro menu.
Opening tables in standard ArcMap table window
Opening a table in the standard table window is similar to opening a table from the layer’s context menu. Same table window opens, so this is just an easier and more convenient way to open tables.
Opening tables in separate XTools Pro table window
This command always opens a separate XTools Pro table window for each new layer or standalone table. This is the main difference and advantage of this option, it is possible to open different tables in different windows for more efficient and convenient work with tables. Besides, same table can be opened in different table windows at the same time – in the standard ArcMap window and in the XTools Pro window.
Opening tables in dockable XTools Pro table window
Dockable XTools Pro table window is a combination of ArcMap and XTools Pro table windows. It may contain a few tables as tabs in one window, and you can dock this window anywhere in ArcMap.
Feature preview field
In the XTools Pro table windows there is an additional field with feature previews available. This way you can always preview how features actually look like on the map. There are two options supported:
-
Symbol
- This is a simple symbology preview that you see in the TOC window. -
Shape
- This shows not only symbology but feature geometry, i.e. you can see small thumbnails representing the actual feature shapes.
Previewing features in the table window you can increase the feature images with a long mouse click on the thumbnails.
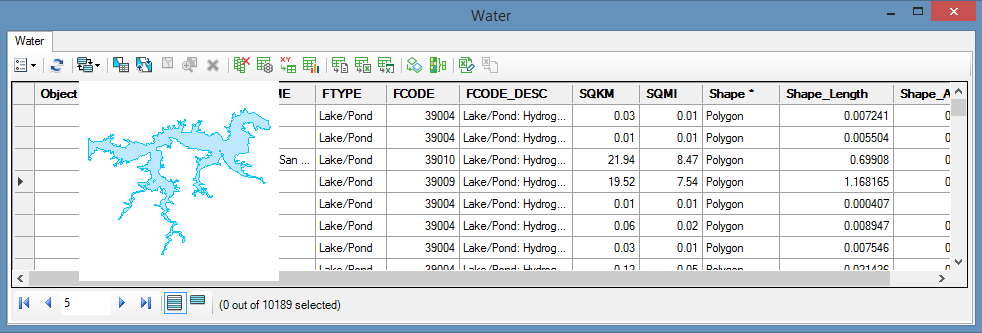
Another way to increase feature images is to extend the record height dragging the record border.
Feature preview field can be managed (switching off or changing preview type) in the XTools Pro Options dialog.
Table tools
Besides the feature preview field the XTools Pro table windows contain the XTools Pro table tool icons added here for faster access to these tools.
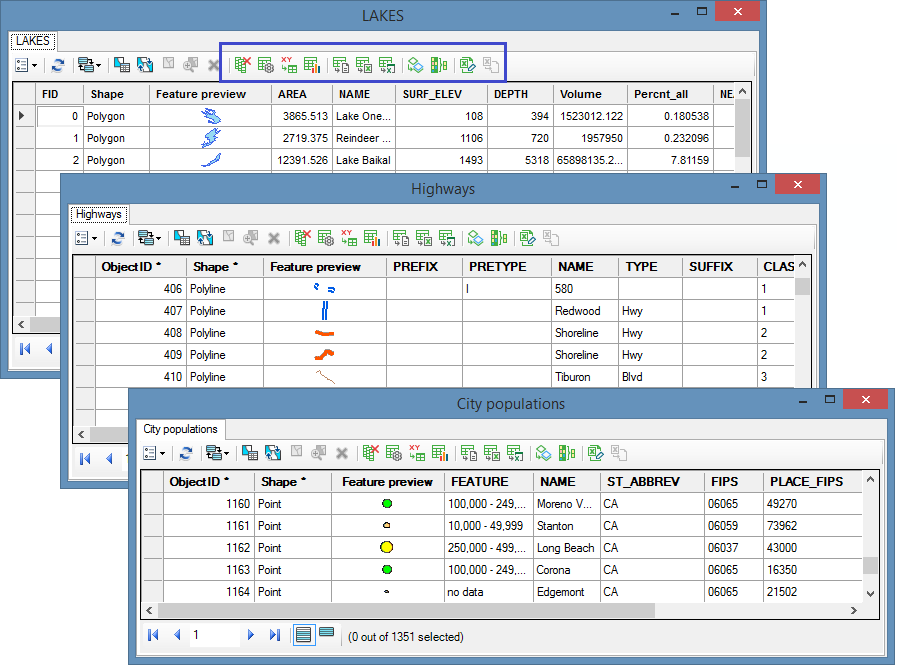
-
Delete Multiple Fields
Allows deleting multiple selected fields at a time from attribute or standalone table. -
Modify Table
Allows changing structure of attribute or standalone tables. -
Add XYZ Coordinates
Adds X, Y, and Z coordinates to attribute tables of point, multipoint, polyline, and polygon layers. -
Table Statistics
Analyses attribute or standalone table and then collects properties and calculates statistics for its fields. -
Table to Text
Allows exporting attribute or standalone tables to a text file. -
Table to Excel
Allows exporting attribute table of feature layer or standalone table to Microsoft Excel file. -
Table to Excel Template
Allows exporting attribute tables or standalone tables to Microsoft Excel templates for populating outside ArcGIS. -
Split by Attributes
Splits feature layers into separate datasets by one or a few attributes. -
Aggregate by Attributes
Aggregates records or features according to specified parameters. -
Edit in Excel
Allows editing tables in ArcGIS with Excel. -
Import Edits from Excel
Brings back to ArcGIS edits made in Excel.
Notes:
-
Slower performance may be experienced with XTools Pro table windows when working with huge datasets.
-
If none or several layers are selected in the TOC window the Open Table icon and menu become inactive.









