Редактировать в Excel
#обновлено
Назначение
Инструмент Редактировать в Excel
дополняет и расширяет возможности модуля по работе с табличными данными,
позволяя редактировать атрибутивные и отдельные таблицы, добавленные в
ArcGIS, с помощью офисного приложения Microsoft Excel.
Описание
Инструмент запускает приложение Excel, открывая в нем выбранную таблицу.
Позволяя использовать широкие возможности Excel для редактирования табличных данных, инструмент имеет следующие требования и ограничения в работе:
-
Поддерживаются версии Microsoft Office 2003 и новее
-
Должен быть установлен компонент .Net Programmability Support для Microsoft Office
-
Таблицы должны быть редактируемы, импорт изменений из Excel требует открытой сессии редактирования
-
Для корректной работы не позволяется изменять имена таблиц и столбцов в Excel
-
Поддерживается добавление и удаление записей в таблице, но при этом нельзя удалять или добавлять новые столбцы
-
Добавленные новые столбцы, страницы, графики и др. к файлу Excel игнорируются во время импорта изменений
-
Поля Geometry, Raster, BLOB, GUID и Global ID не доступны для редактирования и не экспортируются в Excel
-
К таблице в Excel применяются дополнительные ограничения "только на чтение" и валидации данных. При их изменении или удалении обратный импорт изменений в ArcGIS не гарантируется.
Примечание:
Редактирование табличных данных в ArcGIS с помощью Excel может быть удобным и эффективным способом работы с таблицами, но надо иметь в виду, что обработка и обратный импорт изменений в ArcGIS могут занимать какое-то, порой продолжительное, время, особенно в случае таблиц с большим количеством полей и записей.
Функциональность редактирования в Excel доступна либо из меню Операции
с таблицами, либо из контекстного меню слоя.
Редактирование таблиц с помощью Excel
Инструмент позволяет использовать всю мощь приложения Excel для редактирования табличных данных при работе в ArcGIS. Некоторые из доступных возможностей Excel:
-
Валидация данных
-
Использование формул для расчета
-
Фильтрация данных
-
Анализ данных
-
Проверка орфографии
-
Стили и цветовые схемы
-
Форматирование данных
и многое другое...
Редактирование таблицы в ArcGIS с помощью Excel включает в себя следующие шаги:
-
Выберите слой объектов или отдельную таблицу в таблице содержания в ArcMap
Поддерживаются следующие свойства слоя:
- видимые выбранные объекты
- определяющие запросы
- порядок полей
- видимость полей
- присоединенные поля (в Excel такие поля доступны только для чтения)
- поля, доступные только для чтения (включая служебные поля OID, Shape_Length, Shape_Area)
- присоединенные домены
Обратите внимание, что таблицы на основе .txt, .csv, .xls, .xlsx не поддерживаются.
-
Выберите Редактировать в Excel из меню Операции с таблицами или из контекстного меню выбранного слоя
-
Отредактируйте открывшуюся таблицу в Excel
Поддерживаются следующие операции редактирования:
- редактирование значений ячеек (вручную или с использованием формул)
- добавление и удаление записей
- при этом добавление OID-идентификаторов необязательно, т.к. они будут пересчитаны при импорте изменений обратно в ArcMap
-
По окончании редактирования просто переключитесь в приложение ArcMap и выберите пункт Импортировать изменения из Excel из меню Операции с таблицами или из контекстного меню редактируемого слоя
- сохранять изменения в Excel не нужно, т.к. они будут сохранены при сохранении сессии редактирования в ArcMap
- в случае успешного импорта окно с таблицей в Excel будет автоматически закрыто
- импортируются только результаты вычислений, формулы не импортируются
- при импорте добавленных записей пустые ячейки заполнятся значениями по умолчанию, установленными для полей слоя
Выбор полей для редактирования
Запуская инструмент с диалоговым окном, можно выбирать
поля для редактирования в Microsoft Excel (см. Настройки
XTools Pro). Поля будут добавлены в лист Excel в том порядке, в котором
они были выбраны (поле OID добавляется по умолчанию). Но импортируя изменения
обратно в слой, порядок полей слоя не изменится.
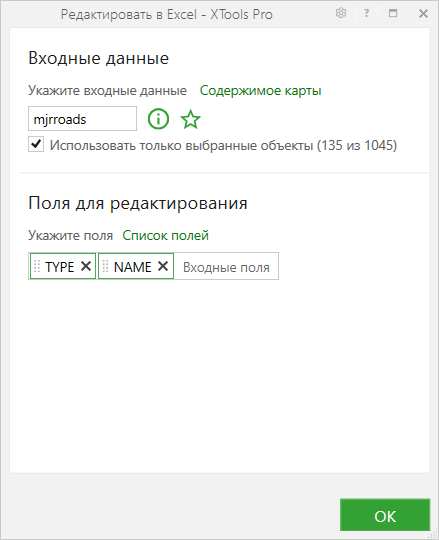
Примечания:
-
При редактировании атрибутивной таблицы слоя объектов для новых добавленных записей геометрия будет пустой.
-
Если все атрибуты записи (включая OID) очищены (или вся строка удалена) в Excel, при импорте изменений объект с этим OID будет удален. Обратите внимание, что в этом случае при использовании диалогового окна не выбранные для редактирования атрибуты удаленного объекта не сохранятся.
-
Если атрибуты очищены в Excel частично, но OID очищен, при импорте изменений объект с этим OID будет удален и будет создан новый объект с пустой геометрией и сохранившимися в Excel атрибутами удаленного объекта.
-
Если все атрибуты записи, кроме OID, были очищены в Excel, при импорте изменений объект с этим OID и геометрией сохранится в таблице, но с пустыми атрибутами. Обратите внимание, что в этом случае при использовании диалогового окна не выбранные для редактирования атрибуты объекта также сохранятся.
-
При удалении редактируемого в Excel слоя или таблицы из ArcMap связь между приложениями будет потеряна и импортировать изменения из Excel будет невозможно.
Примеры редактирования таблиц в Excel
Пример 1. Прогнозирование численности населения крупных городов в 2020 г. (использованы данные о населении из материалов Википедии):
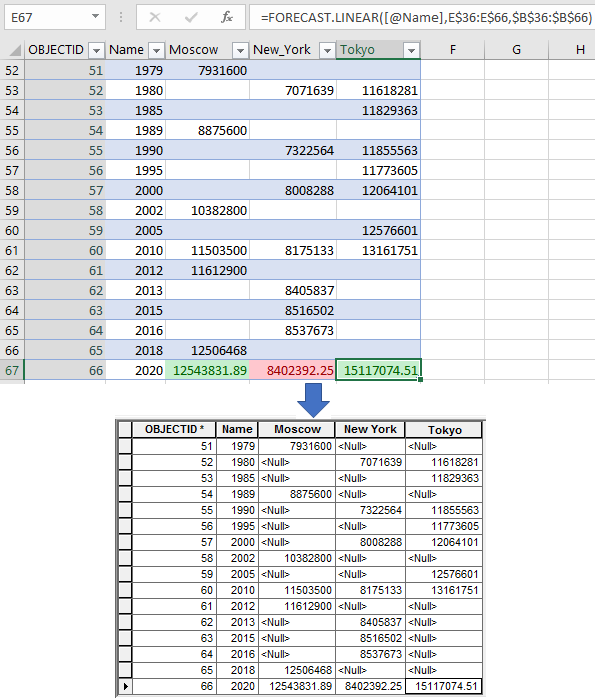
Таблица сверху:
Отдельная таблица открыта в Excel. Применена функция статистического анализа
Прогноз для расчета численности населения в Москве, Нью-Йорке и Токио
в 2020 г. Цветовой индикатор показывает, вырастет город или нет (вырастет
– зеленый, нет – красный).
Таблица снизу:
Изменения импортированы в ArcMap. Значения сохранены в своих ячейках.
Пример 2. Решение задачи минимизации
затрат на доставку товара (в условных единицах) со складов (St) покупателям
(C), исходя из потребностей клиентов и запасов на складах (в шт.) (использованы
синтетические данные):
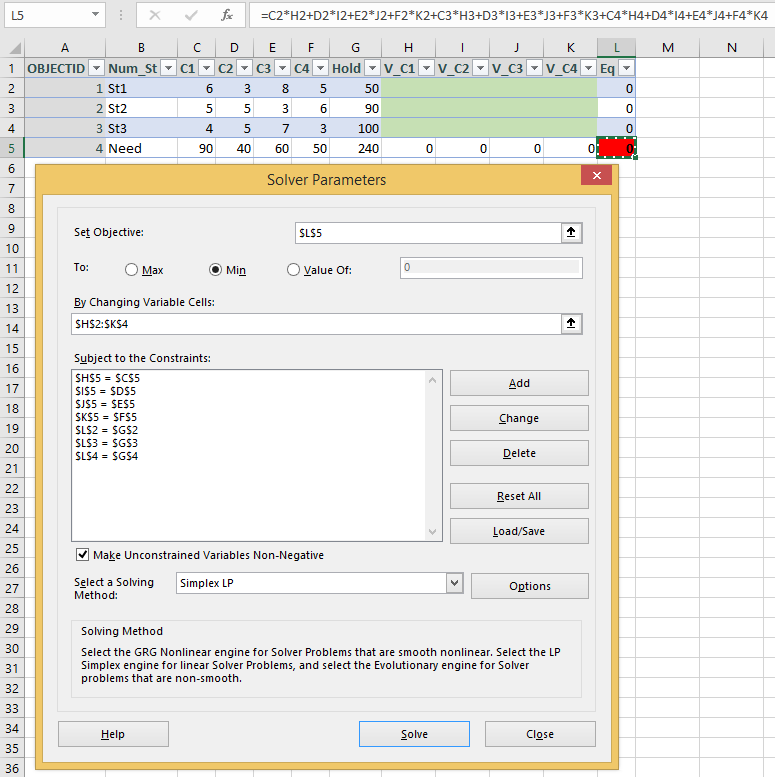
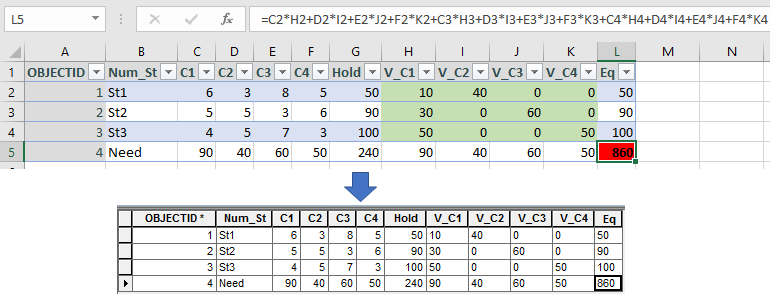
Таблица сверху:
Отдельная таблица открыта в Microsoft Excel. Применена модель решения задач
оптимизации симплекс-методом, исходя из наложенных ограничений. Рассчитаны
величины объема товара (в зеленых ячейках), показывающие, с какого склада
сколько единиц товара повезут каждому из клиентов. Рассчитана минимальная
стоимость доставки всем клиентам (в красной ячейке).
Таблица снизу:
Изменения импортированы в ArcMap. Значения сохранены в своих ячейках.









