Create Feature Class
#updated
Purpose
The Create Feature Class tool is provided for creating new feature classes without using Catalog or ArcCatalog. As a result, a new empty feature class with specified fields will be created.
Description
The Create Feature Class tool allows creating new geodatabase feature classes or shapefiles. At that, you can define field schema for a new feature class - you can add new fields and specify field properties manually, import fields from the other feature classes or tables or load previously saved field schema files in XML format.
Creating feature classes
The tool is available from the XTools Pro Data Management Tools menu. Click on the tool icon in the list of the XTools Pro Data Management Tools to run the Create Feature Class tool.
-
Specify new output feature class.
-
Define field schema (add fields and specify field properties).
-
Select the output dataset options.
-
Press Run to create new feature class.
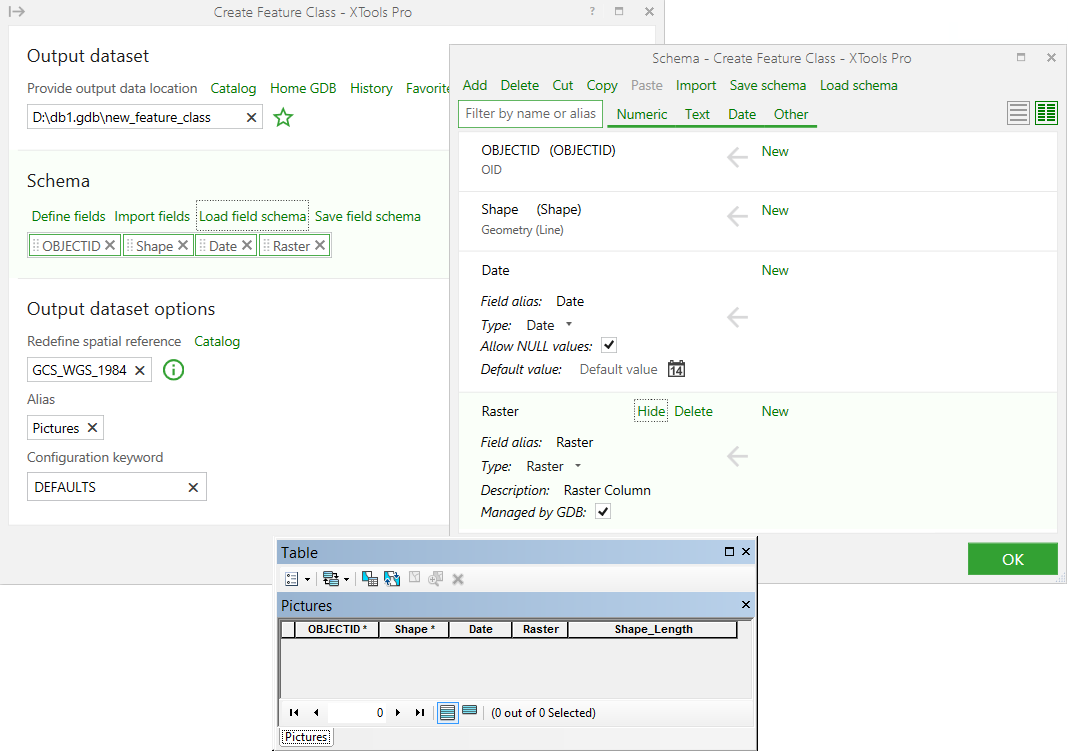
Defining field schema
By default, output field schema consists of only two default fields - OBJECTID and SHAPE. In the Schema dialog window (Define fields button) you can add new fields, either manually, importing fields from another table or feature class (Import fields button) or loading with the field schema (Load field schema button).
Using compact view of Schema dialog window ( button)
you can quickly reorder fields moving them to the needed location. You
can also change simple field properties in the compact view.
button)
you can quickly reorder fields moving them to the needed location. You
can also change simple field properties in the compact view.
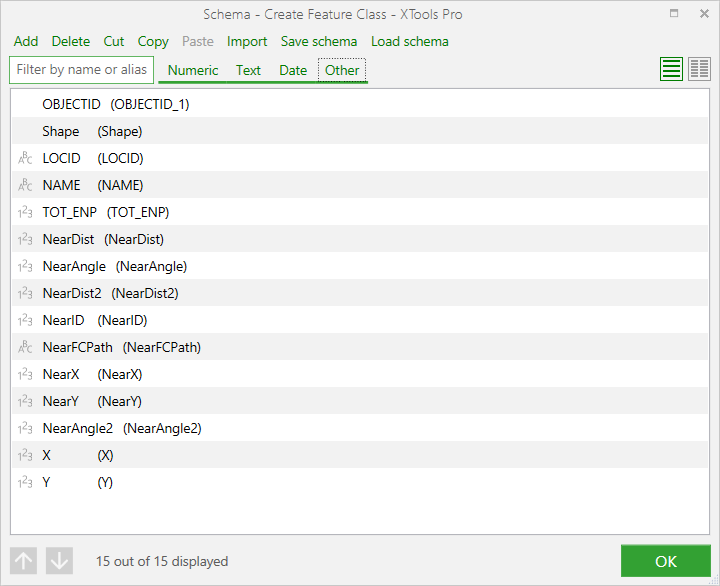
Each field may be viewed and its properties may be redefined if needed (Details button). The New button shows that the created field will be empty.
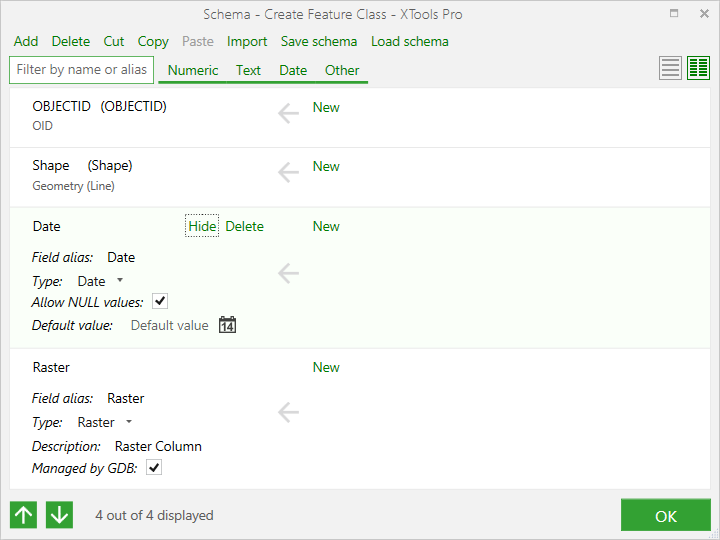
Field properties:
-
For numeric fields following properties can be set or modified:
Precision (for Long Integer, Float and Double), Scale (for Float and Double), Allow NULL values, Default value
-
For text fields following properties can be set or modified:
Length, Allow NULL values, Default value -
For date fields following properties can be set or modified:
Allow NULL values, Default value -
For geometry field following properties can be set or modified:
Geometry type, Coordinate system, Z and M values -
For BLOB field following property can be set or modified:
Length -
For Raster field following properties can be set or modified:
Description, Managed by GDB.
Note:
Coordinate system parameter only shows the output spatial reference, it
may be redefined in the main tool window.
You can also filter fields by name (alias) or type and sort them using arrow buttons or mouse (drag the field name and drop it to a new location).
Importing fields
You can add required fields importing them from another feature class or standalone table. The fields may be selected from fields list (List of fields button) or typed manually in the entry field.
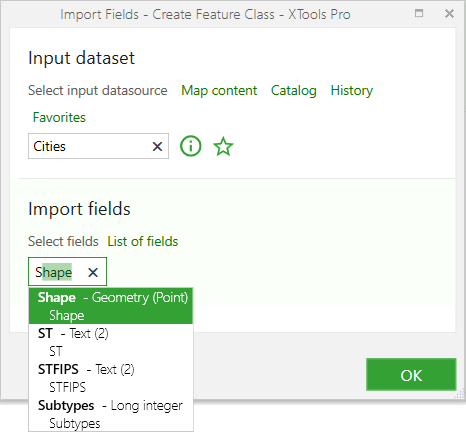
Note:
Shape field will be only imported if
the Geometry field is absent in the current field schema.
Loading field schema
You can specify the field schema loading one from the previously saved XML file (Load field schema button). This option allows getting several datasets with the same field schema. You can also redefine the field parameters and save the changed schema in the XML file (Save field schema button).
Specifying output dataset options
By default, the output spatial reference is the coordinate system of Shape field, but you can redefine it. As well, you can select an alias and a configuration keyword for output feature classes created in geodatabases.
Note:
-
If the previously redefined coordinate system has been deleted, the spatial reference of the output feature class will become undefined.
-
The tool result is added to the current map without Alias set, although it is actually created.
Using tool with Python
You can run the tool from the Python window. To do this you can copy the Python code from the tool dialog window into the clipboard or save it as Python script file (.py).
Note:
It is recommended to change path to the XML schema to the proper one manually
before running the Python code.









