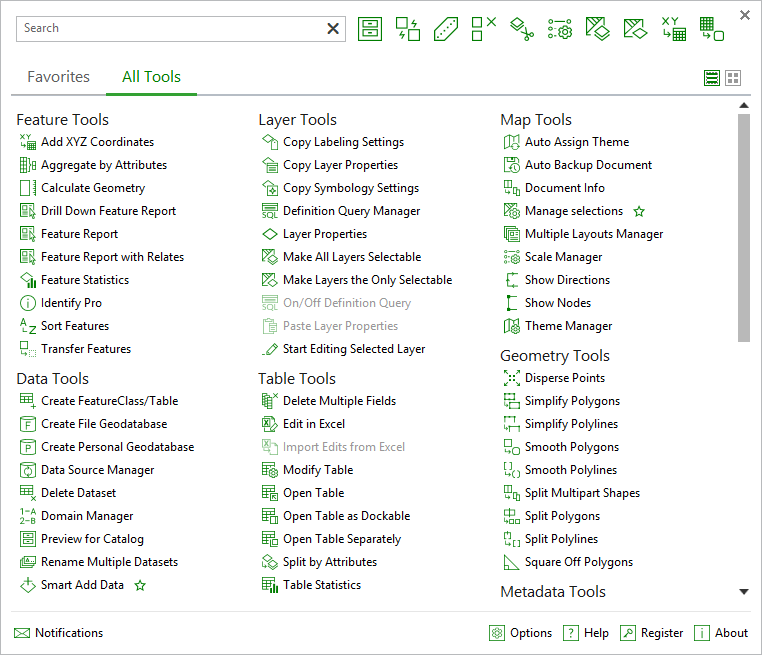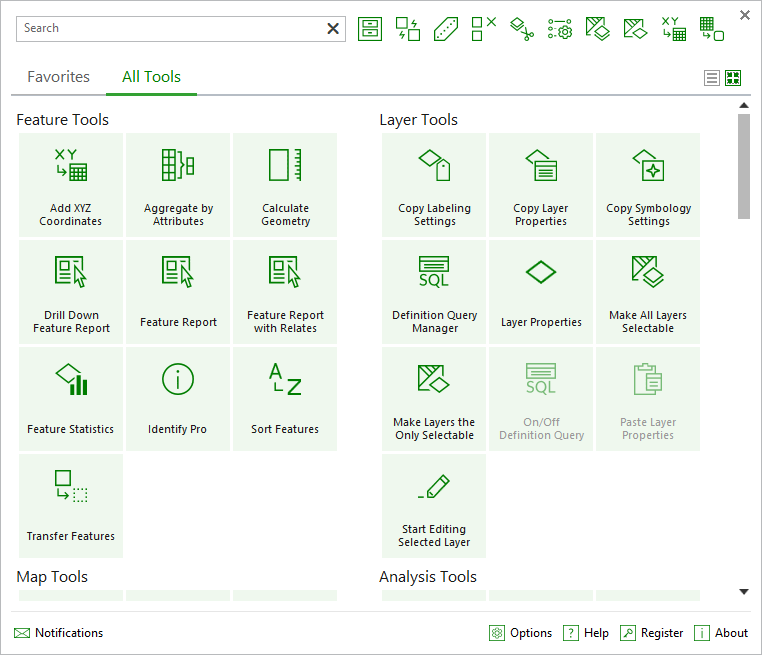New toolbar menu
#updated
Purpose
The new menu is provided for accessing all the XTools Pro tools and features from one window, without browsing between nested menu groups.
Description
In the new menu, all the tools are grouped according to their purpose.
The new menu consists of the following sections and provides the following options:
-
List of all tools.
-
List of favorite tools.
-
Search by tool name, description, and tags.
-
List of the recently used tools.
-
Display modes of the tools list.
-
Menu size changing and relocation.
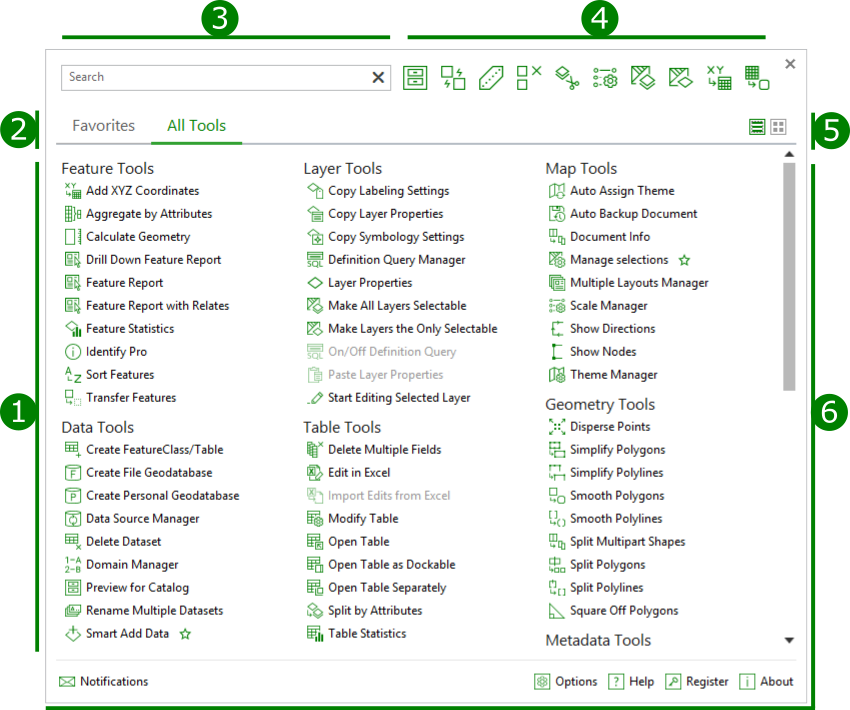
Using the new menu
The list of all tools
To run the tool, click on the required tool name in the menu.
To view the pop-up tooltip, hover the mouse cursor over the required tool in the menu. The tooltip window contains the following information:
-
The tool name.
-
The detailed description of the tool.
-
The list of tags, including the name of the new tool group, the old name of the tool (before version 17.0), the name of the old tool group (from the classic menu).
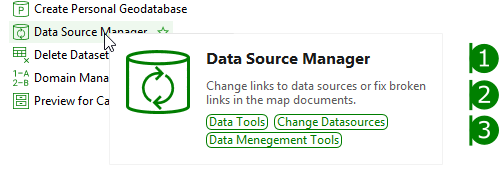
Each tag is clickable, and when you click on the tag, the tools are filtered by the correspondent tag. To reset the list to the initial view, delete the tag name from the search field.
The list of favorite tools
To avoid searching the required tools every time you need to use them, they can be added to the Favorites list. To do so, click on the star icon near the tool name and it will be added to the Favorites list. If you need to delete the tool from the Favorites list, click on the star icon once again.
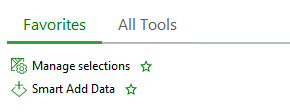
Search by tools
The search field locates in the upper part of the menu. Enter the required name in the search field and the list of all tools satisfying your search request will be shown as the result. You can run any tool from this list or continue searching, including searching by tags. To reset the menu to the initial view, clear the search field.
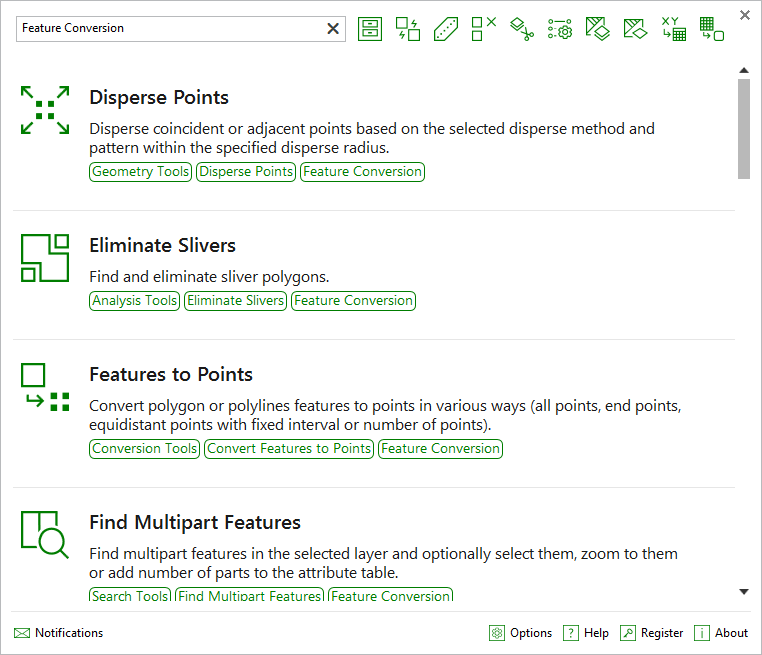
The recently used tools
In the new menu, the list of the recently used tools is shown. This list is populated automatically. At that the icon of the last used tool is shown first and the rest of the tools icons are moved on the right.
The tools list display modes
With the new menu, the tools can be displayed in three different ways: as the list, as the tiles, and as the detailed list, which is used to display the search results.

List |
|
|
Tiles |
|
|
The example of the detailed list is shown on the screenshot in the Search by tools section above.
Changing the menu size and location
The size of the menu can be changed, just hold its border or corner with the mouse and pull it as needed.
If you want to relocate the menu window, hold the empty menu area with the mouse and move the menu to the new place.
Closing the menu window
The new menu can be closed the following ways:
1. Press the Close button located in the upper right corner of the menu window.
2. Press Esc.
3. Click anywhere beyond the menu window.
By launching the tools, the menu is closed automatically.
Classic menu
The older classic menu habitual for our long-time users is still available in the new XTools Pro 18.0. To use the classic menu simply add the XTools Pro Classic toolbar selecting it from the list of available toolbars (go to Customize/Toolbars or Customize/Customize Mode…).
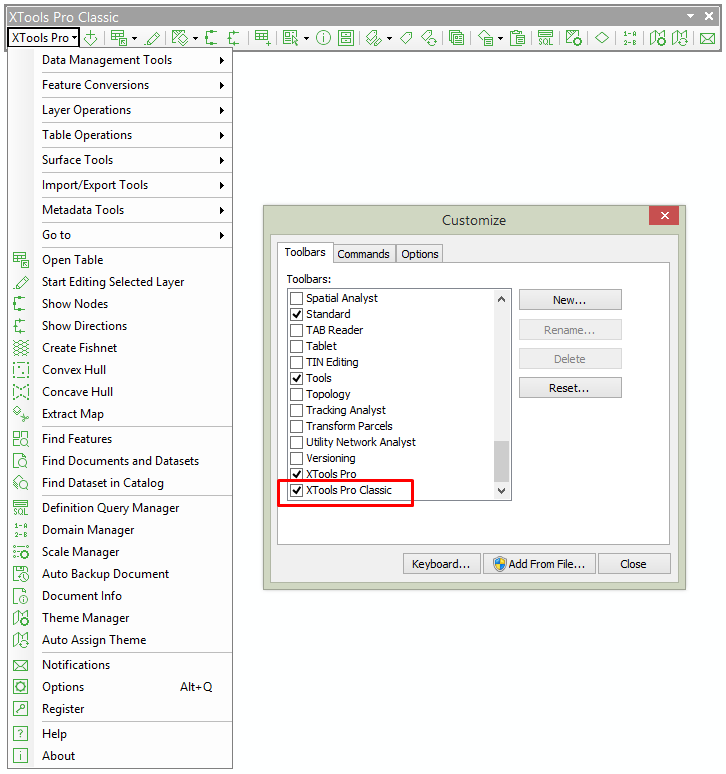 |
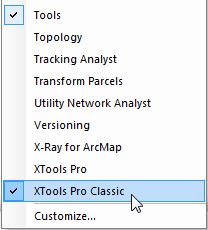 |