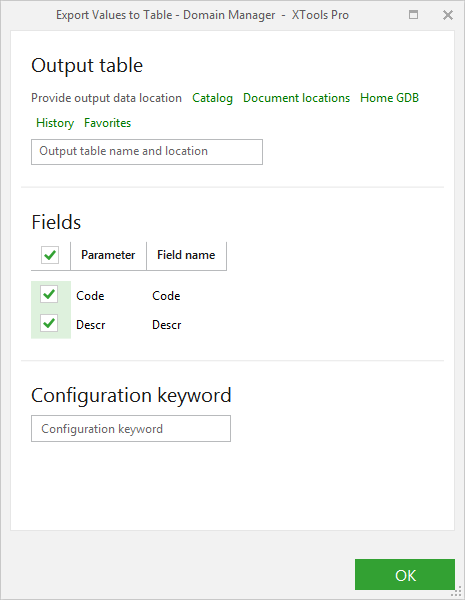Domain Manager
Purpose
Domain Manager is provided for managing geodatabase domains.
Description
The Domain Manager tool allows viewing and editing all domains for the selected geodatabase in one dialog. You can easily see what domains are created for the geodatabase, where they are used and what are the properties. Domain properties can be changed, and the domains can be created, removed, exported and imported.
Managing domains
-
Select the "Domain Manager" tool from the XTools Pro Data Tools and select a geodatabase.
Alternatively, Domain Manager can be started from the geodatabase context menu in the List by sources in Contents pane.
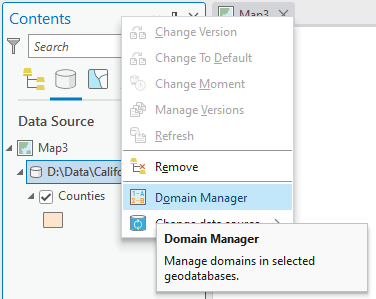
-
In the list of the available domains select one that you wish to work with. You can filter only coded value or range domains.
-
View and modify the selected domain properties as required.
-
View unused domains.
-
View domains with errors.
-
Having done all changes press OK or Apply buttons to apply them to the geodatabase.
Note that only at this moment all changes are applied and checked for correctness.
If any changes are failed to apply (after pressing Apply button only), these changes can be restored or reset.
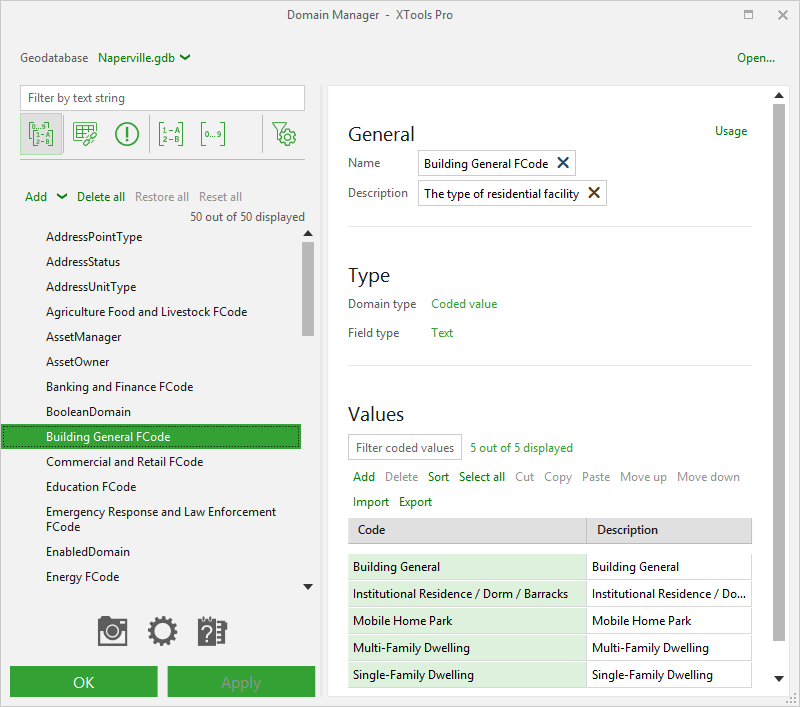
Editing domain properties
The following domain properties are available to be edited:
-
Name
-
Description
-
Domain type (only for added domains)
-
Field type (only for added domains)
-
Split policy
-
Merge policy
-
Values
Values can also be imported from other tables or exported to a standalone table.
Notes
-
Renaming domains you may lose their association with the dataset fields.
-
Edits in domains of SDE database may not be applied if the user is not an owner.
Finding domain usage
For any selected domain there is an option to find where it's used in the geodatabase. Press on the Usage link in the upper right corner and this will show the list of all feature classes using the selected domain.
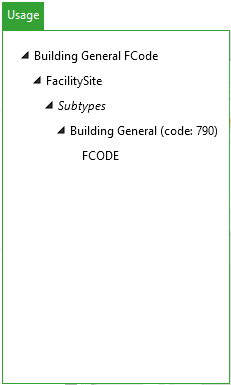
Filtering domains
For the geodatabases with lots of domains there is an option to filter domains:
-
All domains
- all domains of the selected geodatabase will be shown in the list. -
By name
- only domains containing the text entered will be shown in the list. -
Unused domains
- only domains not associated with any field in a dataset will be shown in the list.
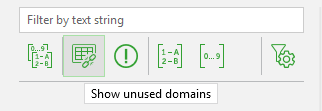
-
Domains with errors
- only domains with errors in properties will be shown in list.
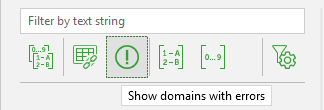
-
Coded value domains
- only coded value domains will be shown in the list.
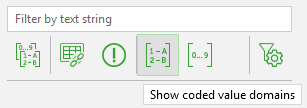
-
Range domains
- only range domains will be shown in the list.
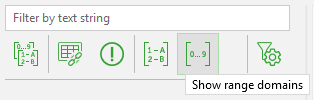
-
By one or a few properties
- using Filter Editor you can get the list of domains with needed properties.
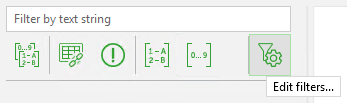
You can specify more than one condition. Domains for which all selected conditions are true will be shown in the list.
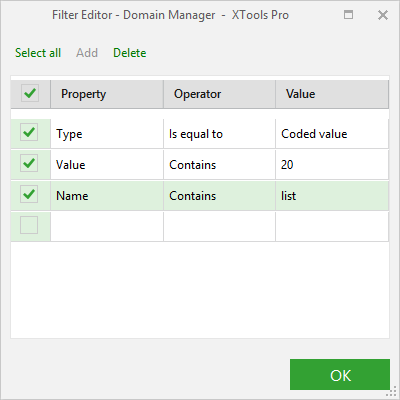
Note:
Unselected conditions won't be taken into account.
Working with domains
-
Adding new domains with default properties
You can add new domain with default properties to the selected geodatabase (Add button). Default name, domain type, field type, split and merge policies can be specified in the XTools Pro Options. All domain properties can be changed in the tool dialog after adding.
-
Adding new domains with defined properties
New domain can be added with defined properties from a feature class or a table (Add from table command).
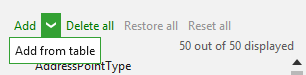
-
In Add Domain from Table dialog window select input table.
-
Select domain type (Range or Coded values).
-
Select Value field.
Unique values of the field will be codes for the coded value domain specified.
Only minimum and maximum field values will be taken for the range domain specified. -
Select Description field with code descriptions (available only for coded value domain specified).
-
Specify new domain name.
-
Specify new domain description.
-
Press OK.
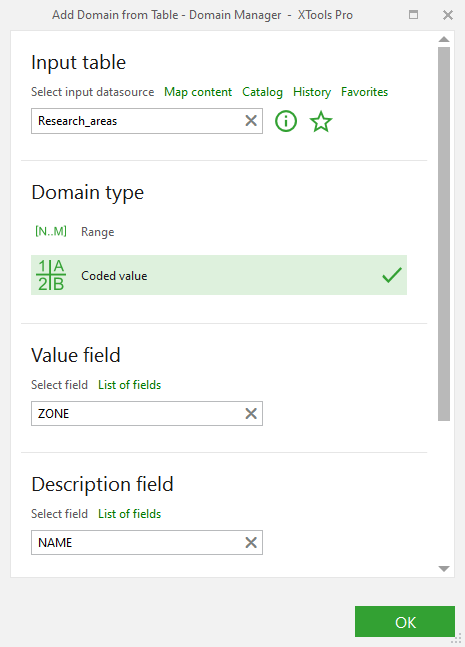
A field type for the added domain will be the type of the Value field selected. Added domain will have default split and merge policies. All domain properties can be changed in the tool dialog after adding.
-
Deleting domains
You can delete domains one by one ( button)
or all domains shown in the list as well (Delete
all button).
button)
or all domains shown in the list as well (Delete
all button).
Deleted domains are crossed out in the list. If added domain is deleted, it is removed from the list.
Note:
The domains in use cannot be deleted (the error will be caused after pressing
Apply or
OK).
-
Restoring deleted domains
Deleted domain that is crossed out can be restored in the list ( button). You can
restore all deleted domains at once using Restore
all button.
button). You can
restore all deleted domains at once using Restore
all button.
Notes
- Deleted domains
cannot be restored after pressing Apply button, if deleting
has been produced successfully.
- Added domain that has been deleted and removed from the list cannot be
restored.
-
Resetting edits
All edited domains (domains adding is considered as edits too) are marked
as bold. Domain edits can be reset to the previously applied state ( button). You can
reset edits in all domains at once using Reset
all button.
button). You can
reset edits in all domains at once using Reset
all button.
Note
- Edits cannot be reset after successful applying (by Apply
button).
- If Reset button is pressed for
added domain, the domain is removed from the list.
Importing coded values from a table
For the coded value domains it is possible to import values from a table (Import button for Values of the selected domain):
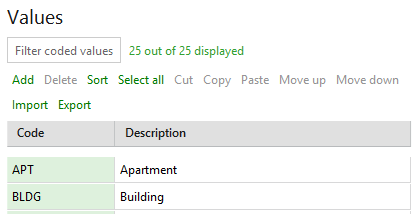
-
In Import Values from Table dialog window select a table with required values for importing.
-
Select Code field with code values. Unique values of the field will be codes.
-
Select Description field with code descriptions.
-
Select if you with to Append new values to existing values or Replace existing values with new values.
-
Press OK.
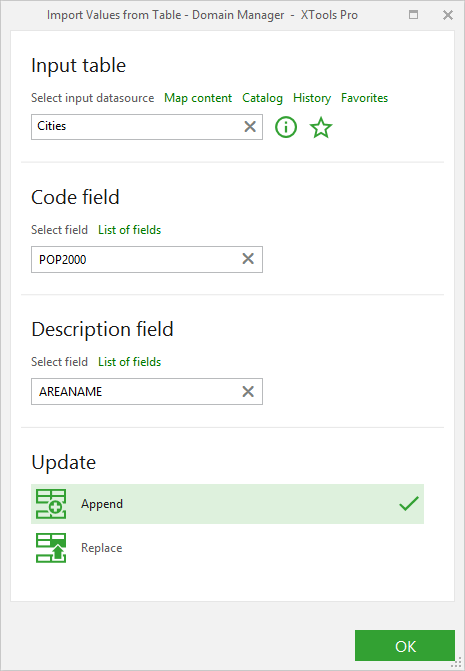
As a result, new values will be added to the Code table. Domain values importing is considered as domain edits and can be reset.
Importing range values from a table
For the range domains maximum and minimum values can be imported from a table (Import button for Values of the selected domain):
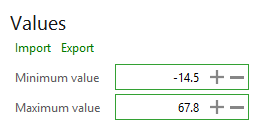
-
In Import Values from Table dialog window select a table with required values for importing.
-
Select Value field. Only minimum and maximum field values will be taken.
-
Press OK.
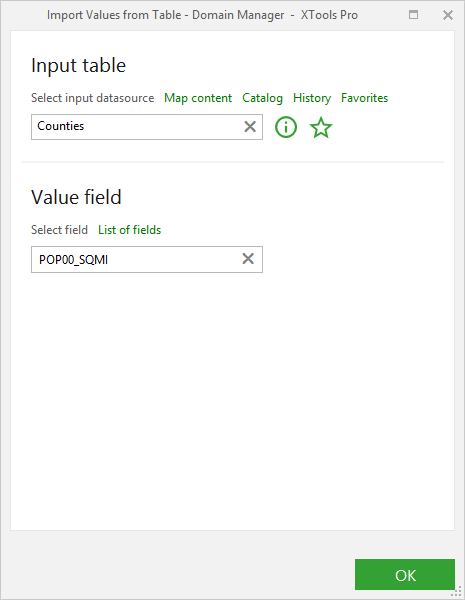
As a result, new range values will be added. Domain values importing is considered as domain edits and can be reset.
Exporting domain values to table
Domain manager allows exporting domains to tables in ArcGIS supported formats:
-
Click on Export button for Values of the selected domain.
-
In Export Values to Table dialog window specify new table name and location.
-
Specify Code field name to store domain code values.
For range domains the Code field will store domain values (minimum and maximum). -
Specify Description field name to store domain code descriptions.
For range domains the Description field will indicate if the value is minimum or maximum. -
Optionally provide a configuration keyword.
-
Press OK.